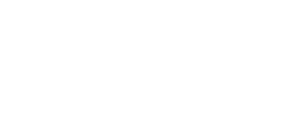Ας υποθέσουμε ότι έχετε ανοιχτούς μπροστά σας δύο διαφορετικούς υπολογιστές και δουλεύετε παράλληλα και στους δύο, κάνοντας διαφορετικά πράγματα στον καθένα. Δεν είναι εκνευριστικό αλλά και αντιπαραγωγικό να πρέπει κάθε φορά να αφήνετε το ένα σετ πληκτρολόγιο / ποντίκι για να πιάσετε το άλλο; Επιπλέον, δεν είναι ακόμη πιο εκνευριστικό όταν καμιά φορά αντιγράφετε κάτι στον ένα υπολογιστή και από αφηρημάδα πηγαίνετε στον άλλο να πατήσετε επικόλληση, μόνο και μόνο για να συνειδητοποιήσετε ότι κάτι τέτοιο δεν μπορεί να γίνει, γιατί πολύ απλά βρισκόσαστε σε διαφορετικό μηχάνημα; Νομίζω πως είναι προφανές το πού θέλω να καταλήξω: και στα δύο παραπάνω προβλήματα υπάρχει δωρεάν λύση, και ονομάζεται Synergy.
Το καταπληκτικό αυτό open-source προγραμματάκι σας δίνει τη δυνατότητα να μεταφέρεστε από τον ένα υπολογιστή στον άλλο και να τον ελέγχετε με το ίδιο ποντίκι και πληκτρολόγιο, με τον ίδιο τρόπο που θα μεταφερόσασταν από τη μία οθόνη στην άλλη αν χρησιμοποιούσατε δύο οθόνες (χωρίς ωστόσο να μπορείτε να μεταφέρετε παράθυρα από το ένα μηχάνημα στο άλλο). Το μόνο που χρειάζεται το Synergy για να δουλέψει είναι οι υπολογιστές να είναι συνδεδεμένοι σε δίκτυο (εγώ το δοκίμασα σε LAN, αλλά υποθέτω πως και το ασύρματο θα δουλέψει εξίσου).
Επίσης, το Synergy λειτουργεί σε Windows, Mac και στις περισσότερες εκδόσεις Linux, που σημαίνει πως με το ίδιο σετ πληκτρολογίου / ποντικιού μπορείτε να ελέγχετε όχι μόνο διαφορετικούς υπολογιστές, αλλά και τελείως διαφορετικά λειτουργικά συστήματα.
Πώς θα το χρησιμοποιήσετε:
- Εγκαταστήστε το στο κεντρικό μηχάνημα - αυτό στο οποίο βρίσκονται το ποντίκι και το πληκτρολόγιο που θα χρησιμοποιείτε.
- Τρέξτε το πρόγραμμα και επιλέξτε "Share this computer's keyboard and mouse (server)".
Επιλέξτε "Configure" και εκεί κάντε τα εξής:
- στην περιοχή "Screens" προσθέστε τα ονόματα των υπολογιστών που συνδέονται στο δίκτυο (μην αυτοσχεδιάσετε – βάλτε το πραγματικό hostname του κάθε μηχανήματος ή, εναλλακτικά, την IP). Στα ονόματα που πρέπει να προσθέσετε περιλαμβάνεται τόσο ο κεντρικός υπολογιστής (Server) όσο και οι clients, αυτοί, δηλαδή, που θέλετε να ελέγχετε.
- Στην περιοχή "Links" επιλέξτε "New link" και προσθέστε όλους τους υπολογιστές που θέλετε να μοιράζονται κοινό πληκτρολόγιο και ποντίκι, δηλώνοντας πού βρίσκεται το κάθε μηχάνημα στο χώρο. Για παράδειγμα, αν υποθέσουμε ότι έχετε 2 μηχανήματα, θα πρέπει να φτιάξετε ένα link που θα δηλώνει ότι «στα [δεξιά] του [Υπολογιστής 1] βρίσκεται ο [Υπολογιστής 2]» και ένα δεύτερο που θα δηλώνει ότι «στα [αριστερά] του [Υπολογιστής 2] βρίσκεται ο [Υπολογιστής 1]»
- Αφού κάνετε την αντιστοίχιση, τρέξτε το Synergy επιλέγοντας "Run".
- Πηγαίνετε στο δεύτερο μηχάνημα, που θα αποτελέσει τον Client, αυτό, δηλαδή, που θα ελέγχετε με το ποντίκι και το πληκτρολόγιο του Server. Εκεί εγκαταστήστε ξανά το Synergy και τρέξτε το.
- Αυτή τη φορά, επιλέξτε το "Use another computer's shared keyboard and mouse (client)" και πατήστε "Start". Αυτό ήταν! Αν όλα έχουν γίνει σωστά, θα πρέπει, μεταφέροντας τον κέρσορα στα δεξιά της οθόνης του κεντρικού υπολογιστή σας, αυτός να πηγαίνει στην οθόνη του δεύτερου υπολογιστή.
Για πιο αναλυτικές οδηγίες, με εικόνες και περισσότερες λεπτομέρειες, δείτε το κείμενο: How to share a keyboard and mouse with multiple computers (στα αγγλικά).
Αν και η τελευταία έκδοση του Synergy χρονολογείται από το 2006, λειτουργεί σε όλες τις εκδόσεις των Windows, συμπεριλαμβανομένων και των 7, όπως επίσης και σε Mac και Linux.
Ηλεκτρονική διεύθυνση: http://synergy2.sourceforge.net/
Update: Πέρα από τη αρχική έκδοση του Synergy, που έχει σταματήσει να αναπτύσσεται, υπάρχει επίσης και το Synergy+, που, πρακτικά, πρόκειται για το ίδιο πρόγραμμα αλλά με διορθωμένα κάποια bugs και με την ανάπτυξή του να συνεχίζεται. Θα πρότεινα, λοιπόν, να προτιμήσετε αυτό.
Ηλεκτρονική διεύθυνση για το Synergy+: http://code.google.com/p/synergy-plus/
 Δεν μπορεί, κάποια στιγμή θα σας έχει συμβεί να συμπληρώνετε για ώρα μια φόρμα και ξαφνικά ο Firefox να κρασάρει και στην επαναφορά να μην έχει αποθηκεύσει το κείμενό σας, αναγκάζοντάς σας να το ξαναγράψετε από την αρχή. Το Lazarus υπόσχεται να μην σας ξανασυμβεί ποτέ κάτι τέτοιο…
Δεν μπορεί, κάποια στιγμή θα σας έχει συμβεί να συμπληρώνετε για ώρα μια φόρμα και ξαφνικά ο Firefox να κρασάρει και στην επαναφορά να μην έχει αποθηκεύσει το κείμενό σας, αναγκάζοντάς σας να το ξαναγράψετε από την αρχή. Το Lazarus υπόσχεται να μην σας ξανασυμβεί ποτέ κάτι τέτοιο…