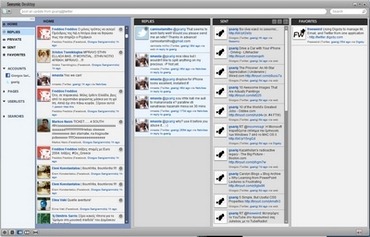
Μπορείτε ακόμη να δείτε τις λίστες, τα προσωπικά μηνύματα και τις αναζητήσεις του Twitter, να κάνετε αναζητήσεις σε όλο το Twitter χωρίς να χρειαστεί να το επισκεφθείτε, να ανεβάσετε φωτογραφίες, να διαβάσετε τα νέα από τις σελίδες που παρακολουθείτε στο Facebook ή ακόμα και τα σχόλια που έχουν κάνει άλλοι χρήστες στα προφίλ των φίλων σας. Υπάρχει επίσης η δυνατότητα να λαμβάνετε ειδοποιήσεις κάθε φορά που υπάρχει νέο μήνυμα σε κάποιον από τους λογαριασμούς σας.
Το Seesmic διατίθεται ως εφαρμογή του Adobe Air, ενώ διαθέτει και online έκδοση, που τρέχει απευθείας από τον browser. Επειδή μάλιστα οι χρήστες που το αποφεύγουν λόγω Adobe Air είναι αρκετοί, έχει ξεκινήσει η ανάπτυξη εφαρμογής αποκλειστικά για Windows, η οποία προς το παρόν διατίθεται μόνο κατόπιν εγγραφής και δείχνει εξαιρετική.
Ηλεκτρονική διεύθυνση: http://seesmic.com/
