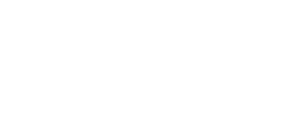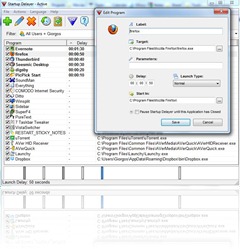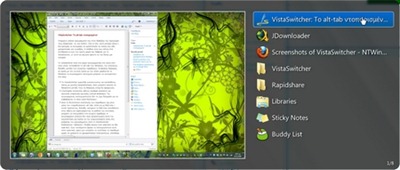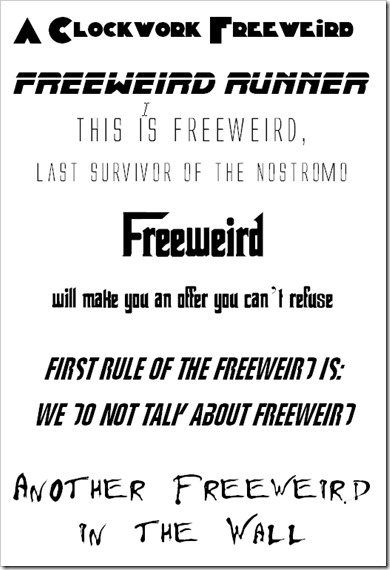Ο παλιός ο χρόνος ετοιμάζεται σιγά-σιγά να μας αφήσει και, όπως όλοι τέτοιες μέρες, έτσι κι εγώ σκέφτηκα να κάνω μια μικρή ανασκόπηση, διαλέγοντας τις 10 αγαπημένες μου εφαρμογές από τις 72 καταχωρήσεις που γράφτηκαν μέσα στο 2009 σε αυτό εδώ το blog.
Ο παλιός ο χρόνος ετοιμάζεται σιγά-σιγά να μας αφήσει και, όπως όλοι τέτοιες μέρες, έτσι κι εγώ σκέφτηκα να κάνω μια μικρή ανασκόπηση, διαλέγοντας τις 10 αγαπημένες μου εφαρμογές από τις 72 καταχωρήσεις που γράφτηκαν μέσα στο 2009 σε αυτό εδώ το blog.
Η επιλογή, ασφαλώς, είναι εντελώς προσωπική και δεν διεκδικεί δάφνες αντικειμενικότητας: ένας συγκεκριμένος χρήστης, με κάποιες συγκεκριμένες ανάγκες και απαιτήσεις διαλέγει 10 καταχωρήσεις από το σύνολο των 72 (αν αποφασίζατε να το κάνετε κι εσείς, η γνώμη σας δεν θα είχε μικρότερη βαρύτητα από τη δική μου). Η επιλογή δεν ήταν εύκολη, καθώς αναγκάστηκα να αφήσω έξω εφαρμογές που χρησιμοποιώ καθημερινά, όμως αυτό είναι το τίμημα τέτοιου είδους αξιολογήσεων…. Μην τα πολυλογώ όμως – ιδού η λίστα, με αντίστροφη σειρά (έτσι για σασπένς):
- #10. Seesmic (διαχείριση twitter, facebook). Η αλήθεια είναι πως όταν παρουσίαζα το Seesmic δεν περίμενα πως θα μου γινόταν τόσο απαραίτητο. Από τότε που άρχισα να το χρησιμοποιώ, όμως, έγινα πιο συστηματικός χρήστης του twitter και κατάφερα να καταλάβω καλύτερα τις δυνατότητές του. Το ότι τρέχει σε Adobe Air και δεν είναι εγγενής εφαρμογή των Windows είναι ένα μικρό μειονέκτημα, παρόλα αυτά παραμένει μια πολύ καλή εφαρμογή, που την προτιμώ από το δημοφιλές tweetdeck. Όταν μάλιστα κυκλοφορήσει και η σταθερή έκδοση του Seesmic Desktop (η εγγενής εφαρμογή που λέγαμε), προβλέπω να ανεβαίνει ακόμα περισσότερο στην εκτίμησή μου. Προς το παρόν, κρατάει τη 10η θέση.
- #9. JDownloader (download manager). Εφαρμογή με εξαιρετικές δυνατότητες, ο JDownloader απλοποιεί σε εντυπωσιακό βαθμό τη διαδικασία λήψης αρχείων από υπηρεσίες όπως rapidshare, megaupload κ.α. Αν δεν είχε κάποια κολλήματα και bugs, που καμιά φορά παρατήρησα πως διορθώνονται μόνο με επανεγκατάσταση του προγράμματος, θα ήταν σίγουρα πολύ ψηλότερα στη λίστα. Δεν παύει, ωστόσο, να μου είναι απολύτως απαραίτητος.
- #8. Windows Live Writer (κειμενογράφος για bloggers). Δεν απευθύνεται σε όλους, γι’ αυτό και δεν βρίσκεται ψηλότερα στη λίστα. Από τότε που άρχισα να το χρησιμοποιώ, όμως, μου έχει λύσει τα χέρια, αφού κάνει τη συγγραφή και μορφοποίηση των καταχωρήσεων παιχνιδάκι.
- #7. Ditto (clipboard manager). Όσοι αναρωτιούνται για το πόσο σημαντικός είναι σε τελική ανάλυση ένας clipboard manager, ας χρησιμοποιήσουν για λίγες μέρες το ditto και θα καταλάβουν. Διακριτικότατη εφαρμογή, που κρατά ιστορικό των αντιγραφών (copy) που κάνετε στον υπολογιστή σας, το Ditto είναι από τα προγράμματα που αν το συνηθίσετε, δεν θα μπορείτε να το αποχωριστείτε. Εγώ, τουλάχιστον, αυτό έπαθα.
- #6. PicPick (λήψη screenshots). Το ότι θα βρισκόταν πρόγραμμα που θα έπαιρνε από το FSCapture τον τίτλο του αγαπημένου μου προγράμματος για τη λήψη screenshots, δεν περίμενα να συμβεί – τουλάχιστον όχι μέσα στο 2009. Το PicPick, ωστόσο, με τις πολλές επιλογές και τον καλό image editor του κατάφερε να κερδίσει άνετα μια θέση σε αυτήν εδώ τη λίστα.
- #5. Google Picasa (οργάνωση φωτογραφιών). Το Picasa ήταν από την αρχή ένα εντυπωσιακά καλοφτιαγμένο πρόγραμμα, που δυσκολευόσουν σχεδόν να πιστέψεις πως διατίθεται εντελώς δωρεάν. Και από την έκδοση 3.5 όπου εισήγαγε την (πολύ αποτελεσματική) δυνατότητα αναγνώρισης προσώπων στις φωτογραφίες και έναν πρακτικότατο image viewer, έγινε ένα εργαλείο που πρέπει οπωσδήποτε να δοκιμάσουν όσοι θέλουν να οργανώσουν τη συλλογή των φωτογραφιών τους.
- #4. Opera Unite (web browser και όχι μόνο). Αν και χρήστης Firefox, δεν μπορώ να μην αναγνωρίσω πως ο Σκανδιναβός (από τη Νορβηγία) αντίπαλός του είναι ένας εξαιρετικός browser. Με το Unite, όμως, ο Opera γίνεται κάτι παραπάνω, αφού δίνει στο χρήστη τη δυνατότητα να μοιραστεί πολύ εύκολα τα περιεχόμενα του υπολογιστή του, μετατρέποντάς τον σε ένα είδος web server (γι’ αυτό ακριβώς, ακόμη κι αν δεν είναι ο βασικός browser μου τελευταία τον χρησιμοποιώ όλο και περισσότερο). Αν το είχε κάνει η Google, όλοι θα μιλούσαν γι’ αυτό.
- #3. Synergy (διαμοιρασμός πληκτρολογίου & ποντικιού). Κάποιοι μπορεί να μην καταλαβαίνουν καν γιατί ένα πρόγραμμα σαν το Synergy (και τις διάφορες παραλλαγές του) μπορεί να είναι χρήσιμο. Για όσους όμως συνηθίζουν να δουλεύουν ταυτόχρονα σε δύο διαφορετικούς υπολογιστές, θα γίνει κάτι παραπάνω από απαραίτητο, αφού επιτρέπει τον ταυτόχρονο χειρισμό πολλών διαφορετικών μηχανημάτων με το ίδιο ποντίκι και πληκτρολόγιο, ανεξαρτήτως λειτουργικού συστήματος. Η εναλλακτική λύση για να το πετύχετε αυτό είναι να αγοράσετε ειδικό εξοπλισμό, που την τελευταία φορά που κοίταξα, κόστιζε γύρω στα 50€.
- #2. Everything (αναζήτηση αρχείων). Εφαρμογή αναζήτησης σε ntfs δίσκους. Δεν είναι το πιο γνωστό πρόγραμμα του κόσμου και δεν σου γεμίζει το μάτι, ωστόσο, αν του δώσεις μια ευκαιρία, η ακαριαία του ταχύτητα σε αφήνει άφωνο. Για την ακρίβεια, η αναζήτησή του δεν θα μπορούσε να είναι ταχύτερη παρά μόνο αν έβρισκε τα αποτελέσματα …πριν καν πληκτρολογήσεις τους όρους. Κρίμα που ένας τέτοιος μηχανισμός αναζήτησης δεν έρχεται ενσωματωμένος με κάποιον τρόπο στα Windows.
- #1. Dropbox (backup και συγχρονισμός δεδομένων). Από την πρώτη στιγμή που αποφάσισα να φτιάξω τη συγκεκριμένη λίστα, ήξερα πως το Dropbox θα ήταν στην πρώτη θέση. Η εφαρμογή που κατάφερε να γίνει σχεδόν τόσο απαραίτητη όσο κι ο browser, με έχει φέρει στο σημείο να πω πως αν έχω τον Firefox και το Dropbox μου, δε με νοιάζει και τόσο το λειτουργικό που θα χρησιμοποιήσω. Δωρεάν, σταθερότατο, πανεύκολο στην εγκατάσταση και τη χρήση του, cross-platform (τεράστιο πλεονέκτημα για μια τέτοια εφαρμογή), από τότε που έδωσε την ευκαιρία στους χρήστες του να φτάνουν με τα refferals έως και 5GB δωρεάν αποθηκευτικού χώρου, έγινε εύκολα το πρώτο πρόγραμμα που περνάω σε μια φρέσκια εγκατάσταση Windows ή Linux.